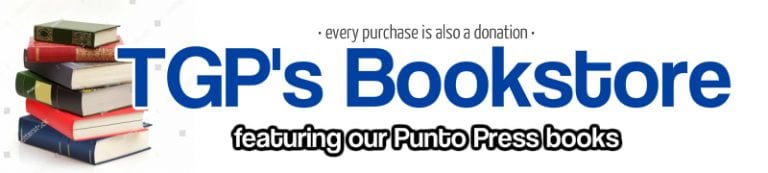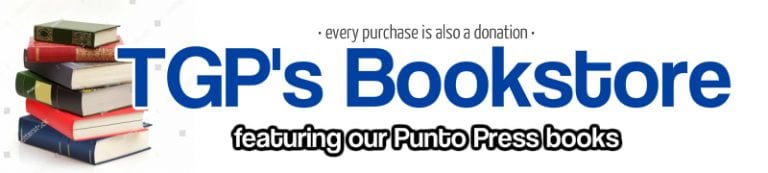

HELP ENLIGHTEN YOUR FELLOWS. BE SURE TO PASS THIS ON. SURVIVAL DEPENDS ON IT.
This is an eBook version. On Amazon this title sells for $13.99. Buy it here directly for $10.95—a 35% off their listed price. Everybody wins and Jeff Bezos doesn't get any richer. Published by Punto Press, The Greanville Post's own publishing house. Note we also offer volume discounts, from 2 to 100 or more copies—check it out below!
"The Trojan Spy" by Gaither Stewart on Ganxy!function(d,s,i){var j,e=d.getElementsByTagName(s)[0];if(!d.getElementById(i)){j=d.createElement(s);j.id=i;j.async=true;j.src="https://ganxy.com/b.js";e.parentNode.insertBefore(j,e);}}(document,"script","ganxy-js-2");
ALL CAPTIONS AND PULL QUOTES BY THE EDITORS NOT THE AUTHORS

A note on reading downloaded files on your ereader platform (Kindle, Nook, PC, MAC, etc.)
- Go to your Library page on ganxy.com and click on the download button. If you’re on the receipt page, skip to the next step. (If you need to log in, you’ll find a user name and password in the “Welcome to Ganxy!” email that you received.)
- Click the Download PDF button.
- Save the file to a location on your computer where you can easily find it again.
- Double click on the file once it has been downloaded to your computer.
If the book doesn’t open, click here to download the free “Adobe Reader” app. After downloading and installing Adobe Reader, double click on the file that you downloaded and it should open.
Not helpful? Contact us
You can use your computer to transfer the book to your Kindle either by sending it to your device via email(option 1) or via free app that Amazon provides (option 2).
Option #1: Sending via email:
- Log into ganxy.com and click the ”download” button next to where you’ll see the book listed. (If you need to log in to the website, you’ll find a user name and password in the ”Welcome to Ganxy!” email that you received.)
- Click the ”Download MOBI” button and save the file to a location on your computer where you can easily find it again. (”Download PDF” button will work too in case there is no “Download MOBI” button.)
- Press the ”Home” button on your Kindle, and then press the “Settings” button. You will see an email address that ends with @kindle.com – email the MOBI or PDF file to that address.
- The file should arrive within minutes into your ”Docs” tab if your Kindle is connected to the internet.
Note: Amazon might send you an email with instructions on how to add your email address to the list of approved email addresses. If you’re still experiencing problems, try option #2 below.
Option #2: Using Amazon’s free app:
Here’s what to do:
- Download and install Amazon’s free ”Send to Kindle” app on your PC or Mac: http://amazon.com/sendtokindle – it’s important to use the PC or Mac applications, and not the Chrome or Firefox plugins (they won’t do the job)
- Go to your “Library” page on ganxy.com and click on the “download” button. If you’re on the receipt page, skip to the next step. (If you need to log in, you’ll find a user name and password in the “Welcome to Ganxy!” email that you received.)
- Click the ”Download MOBI” or ”Download PRC” button and save the file to a location on your computer where you can easily find it again. (You do not need to open this file on your computer – only save it.)
- Right click on the file once it’s downloaded and choose the ”Send to Kindle” option (on a Mac, right click by holding down the ”Control” button when you click) (on a PC, it looks like this: Click to see screenshot ).
- Select which device to send it to (in the ”Deliver to:” section).
- Click ”Send”.
Make sure that your Kindle (or other device using a Kindle app) is connected to WiFi. The book should appear there within minutes.
Not helpful? Contact us
There are three options for downloading the book onto your Kindle Fire. You can transfer it from your computer to the Kindle Fire (options #1 and #2), or you can download directly to the Kindle Fire if you’re using it right now (option #3). Option 3 is for expert users: we suggest trying #1 or #2 first.
Option #1: Using your computer to send the file via email:
- Log into ganxy.com and click the ”download” button next to where you’ll see the book listed. (If you need to log in to the website, you’ll find a user name and password in the “Welcome to Ganxy!” email that you received.)
- Click the ”Download MOBI” button and save the file to a location on your computer where you can easily find it again. (“Download PDF” button will work too in case there is no “Download MOBI” button.)
- Go to the ”Docs” tab on your Kindle Fire – you will see an email address that ends with @kindle.com – email the MOBI or PDF file to that address.
- The file should arrive within minutes into your ”Docs” tab if your Kindle Fire is connected to the internet.
Note: Amazon might send you an email with instructions on how to add your email address to the list of approved email addresses. If you’re still experiencing problems, try option #2 below.
Option #2: Using your computer to send the file via a free app from Amazon:
Amazon provides a free app that you can use on your computer to send files directly to your Kindle Fire. Here’s what to do:
- Download and install Amazon’s free ”Send to Kindle” app on your PC or Mac: http://amazon.com/sendtokindle
- Go to your ”Library” page on ganxy.com and click on the “download” button. If you’re on the receipt page, skip to the next step. (If you need to log in, you’ll find a user name and password in the “Welcome to Ganxy!” email that you received.)
- Click the ”Download MOBI” or ”Download PRC” button and save the file to a location on your computer where you can easily find it again. (You do not need to open this file on your computer – only save it.)
- Right click on the file once it’s downloaded and choose the ”Send to Kindle” option (on a Mac, right click by holding down the “Control” button when you click) (on a PC, it looks like this: Click to see screenshot ).
- Select which device to send it to (in the “Deliver to:” section).
- Click ”Send”.
Make sure that your Kindle Fire is connected to WiFi. The book should appear there within minutes.
Option #3 – Downloading directly onto your Kindle Fire (expert user only)
- You need to install a file manager on your Kindle, such as ”File Expert” (get this for free in the app store).
- Go to ganxy.com and tap the “download” button next to where you’ll see the book listed. (If you need to log in, you’ll find a user name and password in the “Welcome to Ganxy!” email that you received.)
- Press and hold down the ”Download MOBI” button. Wait for the download to complete.
- Start File Expert.
- Tap ”My Files.”
- Tap ”SD Card.”
- Tap ”Download.”
- You’ll see the book listed on the screen. Tap the check box next to it.
- Tap the ‘Cut’ (scissors icon) at the bottom of the screen.
- Tap the ‘Back’ arrow.
- Tap ”Documents.”
- Tap the ‘Paste’ icon at the bottom of the screen.
- Restart the device. (To reset, press and hold the power button on the bottom of the Kindle for a full 20 seconds. Then hold the power button for 2 seconds to turn the device back on.)
You’ll find the book in the ”Docs” section (Make sure the “Device” tab is selected, not the “Cloud” tab: http://cl.ly/2a3A2U3I3L0I3h172V2Q).
Common issues:
- Some issues can often be solved by restarting your Kindle. To reset the device, press and hold the power button on the bottom of the Kindle for a full 20 seconds. Then hold the power button for 2 seconds to turn the device back on.
- If you get a message about your copy being corrupted, you need to re-download the file. You need to remove your corrupt copy first, though. You can remove the corrupt copy by finding it in your bookcase section (“Device” – not “Cloud”) on the Kindle Fire. Hold your finger on the book you want to remove until a little menu will open. It will say ‘add to favorites’ or ‘remove from device’. Tap ‘remove from device’.
Not helpful? Contact us
- Using your computer (PC or Mac), go to your Library page on ganxy.com and click on the download button. If you’re on the receipt page, skip to the next step. (If you need to log in, you’ll find a user name and password in the “Welcome to Ganxy!” email that you received.)
- Click the Download EPUB button.
- Save the file to a location on your computer where you can easily find it again.
- Connect your Nook to your computer using the USB cable that came with the Nook.
- The Nook will appear as a hard drive on your computer, and you can drag and drop the eBook file from where you saved it on your computer to where the Nook appears as a hard drive. Make sure to drop the file into the Nook’s my documents folder.
- Disconnect your Nook from the computer and you’ll find the book on the Nook.
Not helpful? Contact us
Option 1 – If you are currently using your Nook tablet:
- Go to your Library page on ganxy.com and click on the download button. If you’re on the receipt page, skip to the next step. (If you need to log in, you’ll find a user name and password in the “Welcome to Ganxy!” email that you received.)
- Tap the Download EPUB button.
- Follow any prompts to open or save the file.
Option 2 – If you are not currently using your Nook tablet:
You can email the file to yourself and open it on your Nook tablet.
- Using your computer (PC or Mac), go to your Library page on ganxy.com and click on the download button. If you’re on the receipt page, skip to the next step. (If you need to log in, you’ll find a user name and password in the “Welcome to Ganxy!” email that you received.)
- Click the Download EPUB button.
- Save the file to a location on your computer where you can easily find it again.
- Email the file to yourself as an attachment.
- Open the email on your Nook tablet, click on the file, and follow any prompts to open or save the file.
Not helpful? Contact us
- Using your computer (PC or Mac), go to your Library page on ganxy.com and click on the download button. If you’re on the receipt page, skip to the next step. (If you need to log in, you’ll find a user name and password in the “Welcome to Ganxy!” email that you received.)
- Click the Download EPUB button.
- Save the file to a location on your computer where you can easily find it again.
- Connect your Nook to your computer using the USB cable that came with the Nook.
- The Nook will appear as a hard drive on your computer, and you can drag and drop the eBook file from where you saved it on your computer to where the Nook appears as a hard drive. Make sure to drop the file into the Nook’s Book folder, which can be found in My Files.
- Disconnect your Nook from the computer and you’ll find the book on the Nook.
Not helpful? Contact us
- Using your computer (PC or Mac), go to your Library page on ganxy.com and click on the download button. If you’re on the receipt page, skip to the next step. (If you need to log in, you’ll find a user name and password in the “Welcome to Ganxy!” email that you received.)
- Click the Download EPUB button and save the file to a location on your computer where you can easily find it again.
- Connect your Kobo to your computer using the USB cable that came with the Kobo. Make sure the Kobo is turned off when you connect it.
- Turn the Kobo on and select Manage Library.
- The Kobo will appear as a hard drive on your computer, and you can drag and drop the eBook file from where you saved it on your computer to where the Kobo appears as a hard drive. Make sure to drop the file into the Kobo’s KOBOeReader folder.
- Disconnect the Kobo from the computer and you’ll find the book in its own “Books” library.
Not helpful? Contact us
You can transfer the book onto your Sony reader by using the USB cable that came with the device. First, you need to download the “EPUB” format of the book from Ganxy. Here’s how:
- Using your computer (PC or Mac), go to your Library page on ganxy.com and click on the download button. If you’re on the receipt page, skip to the next step. (If you need to log in, you’ll find a user name and password in the “Welcome to Ganxy!” email that you received.)
- Click the Download EPUB button and save the file to a location on your computer where you can easily find it again.
Now you’re ready to transfer this file to your Sony device. Here’s a good video that details how to do this: http://youtube.com/watch?v=aiNkr2Lr2Ug#t=0m34
Not helpful? Contact us
There are two options for transferring the book onto your Android device. Option 1 is a direct download onto your Android if you’re using the Android right now, and Option 2 is a transfer from your computer to the Android if you’re using the computer right now.
Option 1 – If you’re using your Android right now:
- If you don’t already have the free Aldiko Book Reader app installed on the Android, tap here and install it.
- Go to your Library page on ganxy.com and click on the download button. If you’re on the receipt page, skip to the next step. (If you need to log in, you’ll find a user name and password in the “Welcome to Ganxy!” email that you received.)
- Tap the Download EPUB button.
- Tap Open.
The book will begin to download. When it completes, open the notifications menu on your device and tap on the file.
Option 2 – If you’re using a computer right now:
You can email the file to yourself and open it on your Android.
- Using your computer (PC or Mac), go to your Library page on ganxy.com and click on the download button. If you’re on the receipt page, skip to the next step. (If you need to log in, you’ll find a user name and password in the “Welcome to Ganxy!” email that you received.)
- Click the Download EPUB button and save the file to a location on your computer where you can easily find it again.
- Email the file to yourself as an attachment.
- If you don’t already have the free Aldiko Book Reader app installed on your Android device, go to the Google Play app, search for Aldiko Book Reader, and install it.
- On your Android, open the email that you sent to yourself. Click on the attached file and follow any prompts to open or save the file. You should be able to open it in Aldiko.
Not helpful? Contact us
There are two options for downloading the book onto your iPhone, iPad, or iPhone Touch device. Option 1 is a direct download onto your device if you’re using the device right now, and Option 2 is a transfer from your computer to the device if you’re using the computer right now.
Option 1 – If you’re using your iPhone, iPad, or iPod Touch device right now:
- If you don’t already have the free app iBooks installed on the device, tap here and install it.
- Go to your Library page on ganxy.com and click on the download button. If you’re on the receipt page, skip to the next step. (If you need to log in, you’ll find a user name and password in the “Welcome to Ganxy!” email that you received.)
- Tap the Download EPUB button.
- Tap the button that says Open in iBooks.
Option 2 – If you’re using a computer right now:
You can email the file to yourself and open it on your iPhone/iPad.
- Using your computer (PC or Mac), go to your Library page on ganxy.com and click on the download button. If you’re on the receipt page, skip to the next step. (If you need to log in, you’ll find a user name and password in the “Welcome to Ganxy!” email that you received.)
- Click the Download EPUB button and save the file to a location on your computer where you can easily find it again.
- Email the file to yourself as an attachment.
- If you don’t already have the free app iBooks installed on your iPhone/iPad/iPod Touch, go to the App Store, search for iBooks, and install it.
- Open the email on your iPhone/iPad/iPod Touch, click on the file, and tap the button that says Open in iBooks.
Not helpful? Contact us
There are two options for downloading the book onto your Blackberry phone or tablet device. Option 1 is a direct download onto your device if you’re using the device right now, and Option 2 is a transfer from your computer to the device if you’re using the computer right now.
Option 1 – If you’re using your Blackberry device right now:
- If you don’t already have the free Kindle for Blackberry app installed on the Blackberry, click here and install it.
- Log in to the Kindle for Blackberry app with your Amazon account information.
- Go to your Library page on ganxy.com and click on the download button. If you’re on the receipt page, skip to the next step. (If you need to log in, you’ll find a user name and password in the “Welcome to Ganxy!” email that you received.)
- Click the Download MOBI or Download PRC button and follow any prompts to open or save the file.
Note: If you don’t have an Amazon account, create one for free.
Option 2 – If you’re using a computer right now:
You can email the file to yourself and open it on your Blackberry device.
- Using your computer (PC or Mac), go to your Library page on ganxy.com and click on the download button. If you’re on the receipt page, skip to the next step. (If you need to log in, you’ll find a user name and password in the “Welcome to Ganxy!” email that you received.)
- Click the Download MOBI or Download PRC button and save the file to a location on your computer where you can easily find it again.
- Email the file to yourself as an attachment.
- If you don’t have the free Kindle for Blackberry app installed on the Blackberry, go to the Blackberry App World, search for Kindle for Blackberry, and install it.
- Log in to the Kindle for Blackberry app with your Amazon account information.
- Open the email on your Blackberry, click on the file, and follow any prompts to open or save the file.
Note: If you don’t have an Amazon account, create one for free.
Not helpful? Contact us
There are two options for downloading the book onto your Windows Phone 7 tablet or phone device. Option 1 is a direct download onto your device if you’re using the device right now, and Option 2 is a transfer from your computer to the device if you’re using the computer right now.
Option 1 – If you’re using your Windows Phone 7 device right now:
- If you don’t have the free Acrobat Reader Windows Phone 7 app installed, search for Acrobat Reader in the Windows Phone Marketplace and download it.
- Go to your Library page on ganxy.com and click on the download button. If you’re on the receipt page, skip to the next step. (If you need to log in, you’ll find a user name and password in the “Welcome to Ganxy!” email that you received.)
- Tap the Download PDF button and follow any prompts to open or save the file. After download, Acrobat Reader should open with the book.
Option 2 – If you’re using a computer right now:
You can email the file to yourself and open it on your Windows Phone 7 device.
- Using your computer (PC or Mac), go to your Library page on ganxy.com and click on the download button. If you’re on the receipt page, skip to the next step. (If you need to log in, you’ll find a user name and password in the “Welcome to Ganxy!” email that you received.)
- Click the Download PDF button and save the file to a location on your computer where you can easily find it again.
- Email the file to yourself as an attachment.
- If you don’t have the free Acrobat Reader Windows Phone 7 app installed, search for Acrobat Reader in the Windows Phone Marketplace and download it.
- Open the email on your Windows Phone 7 device, click on the file, and follow any prompts to open or save the file. Acrobat Reader should open with the book.
Not helpful? Contact us